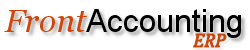The tax system in FA is somewhat complex, but flexible enough to accommodate nearly all tax rules. The system contains the following configurable elements:
- Taxes
- Definitions of all used tax rates/types used in Item Tax Types and/or Tax Groups.
- Tax Groups
- Tax rates sets for various groups of customers. More commonly some group for domestic customer and another for export sales is defined.
- Item Tax Types
- Groups of all tax rates (types) appropriate for some kind of goods sold. For historical reasons Item Tax Types are defined in reverse way i.e. the item tax type contains all tax rates which are not explicitly exempted.
Basically the tax calculated is selected as intersection of set of taxes applicable to item and set of taxes applicable to customer/supplier.
Important: Tax Groups are not accessible by default prior to FA v2.3.12. In order to access this field, you will need to go the Setup tab and select Access Setup. Enable Tax Groups under the Banking & GL Config heading.
Note: Forum Post: The switch $auto_create_branch in config.php decides whether the branch record is created automatically for new customer or you manually enter it. At least one branch record must be created for each customer, otherwise the customer is unusable for tax purposes. This is because the taxation does not depend on the legal company registration address, but on where the real business activity is performed. Therefore it has to be selected at the branch, not customer level.
Note: Tax Inclusion in rate: Sales => Sales Types - If the box marked Tax included is checked, FrontAccounting seems to assume that the tax is already included in the item price. Therefore, tax will not show on the sales order or invoice.
Example
Hypothetical VAT system with 2 rates for domestic trade and special single 1% export tax will have following settings:
- Taxes:
- VAT 19%
- VAT 5%
- Export tax 1%
- Tax Groups:
- 'VAT' - includes types VAT 19% and VAT 5%. Set for domestic customers
- 'Export' - only Export tax 1%. Set for foreign sale.
- Item Tax Type:
- 'Regular' goods: VAT 19% and Export tax 1% (5%VAT is exempt)
- 'Preferenced' goods: VAT 5% and Export tax 1% (19%VAT is exempt)
Now, if you sell preferenced goods with lower VAT rate (say food) for domestic customers the result VAT is 5%:
(5% VAT, 1% Exp) X (5% VAT, 19% VAT) => 5% VAT
For items taxed with regular rate:
(19% VAT, 1% Exp) X (5% VAT, 19% VAT) => 19% VAT
If you sell regular goods with regular VAT rate to foreign customer the result tax is always 1%:
(19% VAT, 1% Exp) X (1% Exp) => 1% Exp
or:
(5% VAT, 1% Exp) X (1% Exp) => 1% Exp
This method works correctly for any customer/supplier/items tax arrangements, providing correct tax setup. Maybe this is not straight forward, but it works correctly for most local tax systems.
Using Tax on already added Tax (Some Canadian Regions use this)
Certain regions in Canada have a Federal Tax of 5% and a Provincial tax of 7.5% on already taxed items. Here is how you can handle that.
- First create 2 Tax Types:
- Federal Tax 5%, rate 5. Remember to include the 5% in the name.
- Provincial Tax 7.5%, rate 7.875. (7.5 * 1.05). Remember to include the 7.5% in the name. You may need to increase the percent decimals in preferences. The value 1.05 is the value of Federal Tax + 1. If the Federal Tax was 6% this value would be 1.06.
- Combine these two Tax Types into a Tax Group.
- Find the variable, $suppress_tax_rates, in config.php about line 193. Change the value to 1. This will suppress the internal tax rate when printing.
- That's it.
Using the Tax System
- After you have setup your Tax System it is time to explain how to use the Tax System in practice.
- Let us say, that you have a Tax Reporting Period of 1 month and you have to report this per the 15th of the following month.
- Then you will run The Tax Report somewhere between the 1st and the 15th of the following month.
- Let us say that you have to report the Tax on Feb, 15. You run a Tax Report, and if you have set the period value and the months back value to 1 in the Company Setup, FA will suggest the period 01/01/2010 to 01/31/2010. Print out this report.
- Before we go any further, it is time to consider how the Tax Transaction Details are collected. They are kept inside a table, called trans_tax_details. This table also holds the tax details for all documents and quick entries.
- To avoid booking The Payment directly against the Tax Accounts, we should create or use an Accrued Account for our Tax collection.
- So per 01/31/2010 we would enter a JE where we empty the Tax Accounts and counter book them on the Accrued Tax Account.
- Now, when you pay the Tax via Bank Payment, you debit this Accrued Tax Account and your bank account is credited.
- If you should have a Tax collect, you would of course use the Bank Deposit instead, and book the other way round.
- So you see, it is mandatory to use an accrued Tax Account, if you pay later than the Reporting Period. If you pay later using the Tax Accounts directly, you will destroy the Tax Information for the next period (month).
- Next period (month), when you run the next Tax Report, FA will suggest the period from 02/01/2010 to 02/28/2010 and the transactions from January (where you emptied the tax accounts) are NOT included in the report.
Import Tax.
If you need the possibility to enter Purchase Invoices from another country with Import Tax (so called zero'ed tax), you can do that the following way:
- Create a new account near the Sales Tax, e.g. 2151 and name it Import Tax and place it in Current Liabilities.
- Create a new Tax Type. Call it Import Tax. Give it the same rate as you use for normal tax, e.g. 23%. Select the newly created account for both sales and purchases.
- Don't include this Import Tax in any Tax Group.
- Create a Quick Entry. Call it Import. Select Supplier Invoice/Credit as type. Enter 'Invoice amount' as base amount description.
- Create a line, choose '% amount of base'. Select the newly created account, 2151. Enter -23 % (The same rate as the Import Tax Type with a minus sign). Create another line, choose '% amount of base'. Select the normal account for Purchase tax (maybe the same as Sales tax). Enter 23 % (the same rate as your normal Tax Type).
You are now ready for entering an Import Supplier Invoice.
- Your foreign supplier must be Tax Exempt. If NOT, the purchase tax is already calculated and you should omit the last line of the Quick Entries.
- Enter the supplier lines as normal in Supplier Invoice (right pane).
- Finally select The Quick Entry 'Import' that we already created. Select the same amount as on the invoice.
- Your Import tax linex will now show up in the GL Items.
- Enter a Supplier Reference and save your invoice.
Non VATable Shipping Workaround
Reference: Forum Post
Issue: FA is not posting any invoices with zero/nil tax supplier invoices to trans_tax_details table. Some countries (like UK) need total amount of all purchases and sales within the tax period to be part of their tax return.
Feedback: What the system should post in its database is what is inserted on the form. By inserting a background calculated value into the database table without notifying the user is very misleading. A suggestion is to bring tax code assignment to each GL account in next upgrade.
Workaround:
- Create a Shipping Service Item in Items and Inventory
- Set the initial price to 0
- When entering Supplier Invoice, first fill in the real price
- It now ensures correct Tax Report
Service Tax Item Type
Reference: Forum Post
- Create one service item of type service. Let the text be editable. Set no price on this item.
- Use this item every time you want to put it on the invoice. Change the description and price.
- If the same item is used on several lines, ignore the warning that arises.
- Setup normal GST (Tax) in Tax Types and Tax Groups.
Changing Tax Percent
Example: In the Netherlands, after 30th Sep 2012, the Tax changed from 19% to 21%.
- First see that all invoices etc in the period ending 30th Sep 2012 are finalized and booked in the correct period.
- Change the tax rate and name of the 19% vat charge in the settings screen to 21%.
- All works fine now - No automatic corrections in previous periods.
Multiple Taxes (India)!!!!
- Forum Post
- Create multiple taxes and define their respective percentages(12, 0.24 etc) in settings module
- Go to tax group and select the default customer tax group and click the check boxes in tax section to include multiple tax in a single invoice.
- Now go to Sales module and create invoice
References
Il Sistema di tassazione in FA è alquanto complesso, ma sufficientemente flessibile da adattarsi a pressoché tutti i regolamenti fiscali. E’ composto dai seguenti elementi, di cui è possibile la configurazione:
- Tasse
- Definizione di tutte le aliquote ed i tipi di tassazione utilizzati in Tipi Tassazione Articoli e/o in Gruppi di Tassazione.
- Gruppi Tassazione
- Insiemi di aliquote di tassazione predisposti per distinti gruppi di acquirenti. In genere si definisce un gruppo per le vendite domestiche ed un altro per le esportazioni.
- Tipi Tassazione Articoli
- Raggruppamenti di tutte le aliquote di tassazione (tipi) applicabili alla vendita di un determinato bene. Per motivi storici, questi tipi sono definiti in modalità inversa: cioè il tipo di tassazione di un prodotto è determinato da tutte le aliquote di tassazione che non siano state esplicitamente escluse.
Come regola generale, la tassa viene calcolata come l'intersezione tra l’insieme dei tipi di tassazione applicabili al prodotto e quello dei gruppi di tassazioni applicabili al cliente/fornitore.
Importante: per impostazione predefinita i Gruppi Tassazione non sono accessibili. Per gestire l’informazione contenuta in questi campi dovete entrare nella scheda Impostazioni e selezionarvi l’opzione Impostazioni d’Accesso; quindi selezionate la voce Abilita Gruppi Tassazione sotto l’intestazione Configurazione Contabilità Generale. Da FA v2.3.12 in avanti, questa opzione è abilitata di default.
Nota: Post del Forum: E’ l’opzione $auto_create_branch in config.php a discriminare se un nuovo cliente venga assegnato automaticamente ad un gruppo, oppure se tale attribuzione debba essere effettuata manualmente. E’ comunque necessario che ad ogni cliente venga attribuito almeno un gruppo, altrimenti non sarà utilizzabile a fini fiscali. Questo perché la tassazione non dipende dal indirizzo legale dell’azienda, bensì dal luogo dove viene di fatto effettuata la sua attività economica, e perciò deve essere selezionata a livello di gruppo, e non di cliente.
Esempio
Un ipotetico sistema IVA, che preveda 2 aliquote impositive per il commercio interno e una singola tassa al 1% per le esportazioni, sarà impostato nella maniera seguente:
- Tasse:
- IVA 19%
- IVA 5%
- Tassa su export 1%
- Gruppi Tassazione:
- 'IVA' - include i tipi IVA al 19% ed IVA al 5%. Da attribuire ai clienti domestici
- 'Export' - comprende la sola tassa sull’export al 1%. Da applicare alle vendite all’estero
- Tipi Tassazione Articoli:
- Beni 'normali': IVA al 19% e Tassa sull’export all’1% (Il gruppo IVA al %5 viene escluso)
- Beni 'privilegiati': IVA al 5% e Tassa su export all’1% (Il gruppo IVA al 19% viene escluso)
In questo modo, se si vendono beni di tipo “privilegiato” (ad esempio beni alimentari) ad acquirenti domestici, rientranti quindi nel gruppo “IVA”, l’IVA risultante è quella al 5%:
(IVA 5%, Export 1%) X (IVA 5%, IVA 19%) => IVA 5%
Se la vendita riguardasse invece beni di tipo “normale”:
(IVA 19%, Export 1%) X (IVA 5%, IVA 19%) => IVA 19%
Se vendeste beni di tipo “normale” (con aliquota IVA regolare) ad un cliente estero, rientrante quindi nel gruppo “Export”, la tassa risultante sarebbe all’1%:
(IVA 19%, Export 1%) X (Export 1%) => Export 1%
o ppure, nel caso di beni di tipo “privilegiato”:
(IVA 5%, Export 1%) X (Export 1%) => Export 1%
Questo metodo funziona con qualsiasi combinazione cliente/fornitore/articolo, e consente un’impostazione esatta delle relative tassazioni. Sebbene non sia esattamente lineare, si adatta correttamente alla maggior parte dei sistemi impositivi.
Applicare una Tassa Ulteriore ad un Importo già Tassato (Procedura in uso in Alcune Regioni del Canada)
Certe regioni del Canada applicano una Tassa Federale del 5% ed una tassa Provinciale del 7,5% sul prezzo dei beni già tassati. Per trattare questa situazione si può procedere in questo modo:
- Innanzi tutto create i due Tipi Tassazione:
- Tassa Federale 5%, con aliquota 5. Ricordate di includere nel nome la dicitura 5%.
- Tassa Provinciale 7,5%, con aliquota 7,875. (7,5 * 1,05). Ricordate di includere nel nome la dicitura 7,5%. E’ possibile che abbiate bisogno di aumentare in Preferenze il numero di decimali ammessi per la rappresentazione delle cifre decimali. Il valore 1,05 è il coefficiente che si ottiene sommando ad 1 il valore della Tassa Federale: se questa tassa fosse pari al 6% il coefficiente sarebbe 1,06.
- Combinate questi Tipi Tassazione in un Gruppo Tassazione
- Cercate nei pressi della riga 136 del file global.php la variabile $suppress_tax_rates ed impostatene il valore ad 1, in modo da evitare in stampa la visualizzazione dell’aliquota applicata per il calcolo
- Questo è tutto.
Utilizzo del Sistema di Tassazione
- Una volta spiegato come impostare il vostro Sistema di tassazione, è il momento di illustrarne l’utilizzo in pratica
- Supponiamo che dobbiate produrre un Rendiconto Tributario con cadenza mensile, e che questo documento debba essere pronto entro il giorno 15 del mese successivo
- Eseguirete perciò la procedura Rendiconto Tributario in una data compresa tra l’1 e il 15 del mese successivo
- Supponiamo che lo facciate in data 15 Febbraio. Se in Impostazioni Aziendali avete precedentemente impostato ad 1 i valori relativi al periodo e al numero di mesi a ritroso da considerare, quando lancerete la procedura, FA vi suggerirà il periodo dall’01/01/20xx al 31/01/20xx. Stampate il rendiconto
- Prima di andare avanti, è tempo di approfondire in che modo sono acquisti i dati relativi ai Dettagli Transazioni Tributarie. Questi sono conservati in una tabella denominata tax_trans_details, in cui sono registrati anche i dettagli tributari relativi a documenti e voci contabili di ogni altro tipo
- Per evitare di emettere un Pagamento immediatamente riferibile ad ogni voce registrata nei vari Conti c/Tasse, andrebbe creato ed utilizzato un Conto di Accumulo in cui registrare tutte le passività tributarie.
- Quindi al 31/01/20xx dovremmo creare delle voci di Libro giornale che azzerino i vari Conti c/Tasse e ne riportino l’importo nell’apposito Conto Accumulo Tasse
- A questo punto, quando pagherete le tasse tramite Pagamento c/Banca l’importo dovuto verrà addebitato sul Conto d’Accumulo Tasse (Accrued Tax Account) e accreditato sul conto bancario
- Se si trattasse di un normale pagamento di tasse, usereste ovviamente il deposito bancario e registrereste in movimento in altro modo
- Quindi, come si vede, qualora il pagamento non venga effettuato in corrispondenza del periodo di rendicontazione, è obbligatorio l’utilizzo di un Conto Accumulo Tasse. Se effettuaste il pagamento successivamente utilizzando direttamente i Conti c/Tasse, distruggereste le informazioni tributarie relative al successivo periodo di rendicontazione
- In chiusura del successivo periodo (mensile), quando lancerete il Rendiconto Tributario, FA proporrà automaticamente il periodo dal 01/02/20xx al 28/02/20xx, e le transazioni relative al mese di gennaio (avendo voi azzerato i Conti c/Tasse) non saranno incluse nel rendiconto.
Tasse di Importazione
Qualora vi sia necessario contabilizzare Fatture d’Acquisto di beni provenienti da paesi esteri e gravati da Tassa d’Importazione (le cosiddette zero'ed tax), potete operare nel modo seguente
- Create un nuovo conto in prossimità del conto Tasse c/Vendite, con codice p.es. 2151, denominatelo Tassa d’Importazione e situatelo nel mastro Debiti Correnti
- Create un nuovo Tipo di Tassa e chiamatelo Tassa d’Importazione. Attribuitegli aliquota identica a quella utilizzata per la normale tassazione, p.es. il 23%. Impostate questo nuovo conto per poterlo utilizzare sia per le vendite che per gli acquisti
- Non includete questo tipo Tassa d’Importazione in alcun Gruppo Tassazione
- Create una maschera d’inserimento rapido e chiamatela Importazione. Attribuitela alla tipologia Fattura/Credito Fornitore e usate la dicitura ‘Importo Fattura’ per la descrizione dell’importo base
- Create una riga , selezionate il campo ‘% importo base’, impostatelo in modo che faccia riferimento al conto 2151 appena creato, e digitate il valore -23% (la stessa aliquota della Tassa d’Importazione ma con segno meno). Create un’altra riga, selezionate ‘% importo base’, impostatelo in modo che faccia riferimento al conto normalmente utilizzato per le Tasse c/Acquisti (probabilmente lo stesso di Tasse c/Vendita) e digitate il valore 23% (lo stesso usato per il vostro Tipo di Tassazione normale).
A questo punto siete pronti per inserire una Fattura d'Acquisto con Importazione.
- Il vostro fornitore estero deve essere registrato come Esentasse. In caso contrario, la tassa d'acquisto sarà già stata calcolata e voi dovrete omettere la compilazione dell’ultima riga della maschera di inserimento rapido.
- Compilate normalmente le righe relative alla fornitura nel pannello di destra della maschera Fattura Fornitore
- Per finire selezionate la maschera d’inserimento rapido Importazione, appositamente creata in precedenza, e digitatevi un importo identico a quello della fattura.
- La riga relativa alla Tassa d’Importazione diverrà visibile nelle Voci di Contabilità Generale
- Inserite un Riferimento Fornitore e salvate la fattura.
Come aggirare un Trasporto non IVAbile
Riferimento: Post del Forum
Problema: FA non registra nella tabella trans_tax_details fatture in entrata con tassazione nulla o pari a zero. Alcuni paesi (come la Gran Bretagna) richiedono che nella dichiarazione dei redditi sia riportato l’importo totale di tutti gli acquisti e vendite registrati nel periodo d’imposta.
Commento: Il sistema dovrebbe inserire nel database ciò che viene digitato nelle maschere. Inserirvi un valore calcolato in background senza darne notizia all’utente può rivelarsi un’operazione capace di creare molto disorientamento. Si suggerisce che un aggiornamento futuro consenta l’assegnazione di un codice di tassazione ad ogni conto presente in Contabilità Generale.
Soluzione:
- Create un articolo Servizio di Trasporto in Articoli e Magazzino
- Predisponetene a 0 il costo iniziale
- Quando inserite la Fattura d’Acquisto, digitatevi il suo costo reale
- In questo modo viene assicurata la correttezza del Rendiconto Tributario
Tipo Articolo Tassa di Servizio
Riferimento: Post del Forum
- Create un unico articolo di servizio di tipo servizio. Consentite che il testo della sua descrizione sia modificabile e non impostatene il prezzo
- Utilizzate questo articolo in fase di fatturazione ogni volta che lo ritenete opportuno, modificandone descrizione e prezzo
- Qualora utilizziate questo stesso articolo più volte, ignorate l’avviso generato dal programma
- Impostatene la comune tassazione di vendita in Tipi Tassazione e Gruppi Tassazione.
Modificare l’Aliquota Impositiva
Esempio: In Olanda, il 30 Settembre 2012, l’aliquota impositiva è passata dal 19% al 21%.
- Come prima cosa controllate che fatture e documenti simili emessi nel periodo anteriore al 30 settembre 2012 siano tutti registrati e definiti entro tale periodo di riferimento
- Nella schermata di impostazione procedete alla modifica del valore e della denominazione dell’imposta IVA dal 19% al 21%.
- Tutto a posto – Non verranno apportate correzioni automatiche alle registrazioni del periodo precedente
Tassazioni Multiple (India) !!!!
- Post del Forum
- Create le tasse e definite le loro rispettive percentuali (12, 0.24 etc) nel modulo Impostazioni
- In Gruppi Tassazione selezionate il gruppo del cliente predefinito e, nella sezione Tasse, selezionate le checkbox in modo da applicare più aliquote impositive ad ogni fattura
- Adesso potete andare nel modulo Vendita e creare fatture