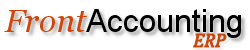Purpose
To Add / Edit / Delete Items of Inventory
Screenshot
Taken from FA v2.4.3+
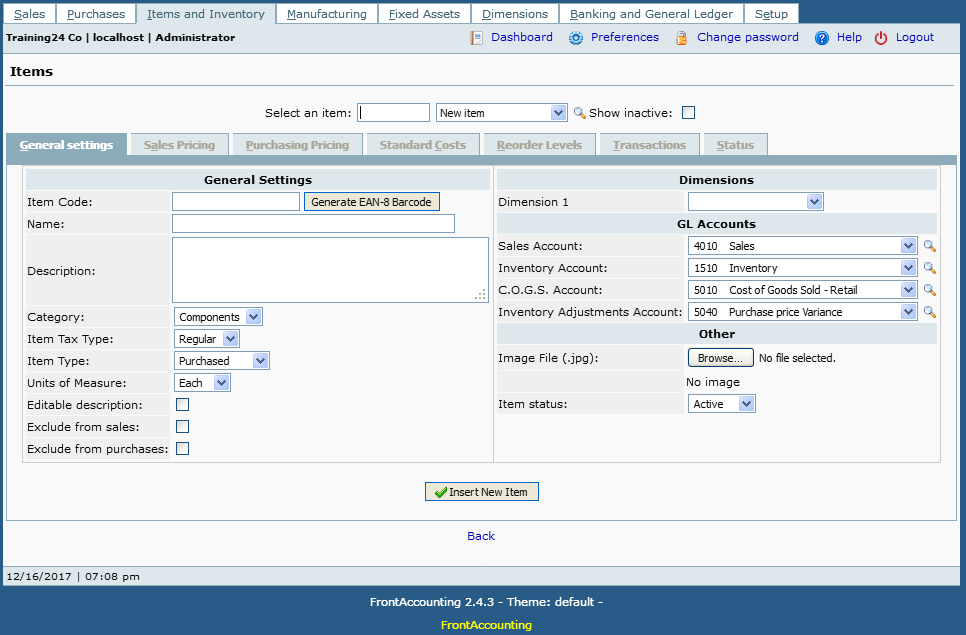 "web accounting, items"
"web accounting, items"Procedure
Item Code
- Not changeable later - unique identifier for an Item
- Setup => Company Setup => Use Barcodes on Stocks => tick to enable the "Generate EAN-8 Barcode" button and for reports to display the barcode.
- Untick it to suppress the display of barcodes in the reports like Stock Check Sheets (rep303.php).
Name
Name of the Item
Description
Full description of the Item
Category
The category to which the Item belongs. You can create your own ItemCategories which define relevant tax types, ledger accounts and units of measure for the item. You should mark the items/producs as SERVICE when there are no inventory needed when using (selling) the items.
Item Tax Type
- The Item Tax Setup is rather counter-intuitive.
- Retained as such for backward compatibility.
- To have GST calculated on Item sold to Customer, the same non-zero GST rate have to be set for both:
- a) Item Tax Group the item belongs to - untick the related tax type checkbox
- b) Tax Group assigned to your customer branch - leave the tax type checkbox ticked
Now about sales prices, in Sales Types you can define two kinds of pricelists: with tax included, or tax added.
Example:
- GST rate 5%.
- Base Invoice price $100.
- If Sales Type price list has Tax included checkbox ticked, final item price is: $100 = $95.24 + 5% GST.
- Otherwise tax is added to the price, so final price is: $105 = $100 + 5% GST.
Item Type
Possible settings:
- Service - inventory not managed for Service items. Don't forget to set the COGS account to your cost account.
- Purchased - inventories are being managed
- Manufactured - manufactured items
Units of Measure
Setup a list of units in Items and Inventory -> UnitsOfMeasure
Editable Description
If set, item description can be modified when entering a sales order or sales invoice. This enables the inclusion of several lines in, say, a Direct Sales Invoice.
Exclude from sales
If set, item will not appear on the list when entering a sales order or sales invoice.
Exclude from purchases
If set, item will not appear on the list when entering a purchase order or purchase invoice.
Dimension 1
This field is active only if dimensions are configured in Company Setup page. All sales and purchase invoices that contain this item are registered against this dimension.
Sales Account
Net value of the sales will be booked to this account when registering a sales invoice.
Inventory Account
Net value of goods delivered will be booked to this account when entering a Delivery document.
C.O.G.S. Account
Cost of Goods Sold Account. Also used for booking net value of services when entering a purchase invoice.
Inventory Adjustments Account
Used for Stock Movements and Adjustments.
Image File (.jpg)
Picture of the Item You may wish to exclude some items (eg. raw materials) from being sold. Excluding items from sales prevents the item from being listed in Sales drop down boxes.
Item Status
Whether Active or not. Inactive items are not visible in Sales, Purchasing or Manufacturing screens. You may wish to inactivate for instance when you are developing a product, but do not wish to sell it for the time being.
Tips and Tricks
Items are the things you buy and sell in your business. Items are associated with an Item Type which is can be one of three values: Manufactured, Purchased or Service. If you nominate an item type as 'Manufactured' or 'Purchased' you can manage stock control and inventory through the Manufacturing menu. 'Service' items are not inventory controlled. Items are also associated with an Item Category (which you can define).
Many Items?
If you have many records you can enable Search Item List in Company setup. You can then start a search by pressing a space in the Item List, or use the edit box in front of the list if such one is available. Now enter fragment of an Item id, category or description and press tab. The list will now be populated with relevant records. If you enter a *, all records will be shown.
Edit Description from Suppliers Page
When creating an item, there is a checkbox that allows one to edit the description of the item. This works fine in Customer Invoicing, but does not work in Suppliers. To do so, if you first click on Add Item, and then click edit the line it works alright - Forum Post | Forum Post.
The rules as per design intentions for Supplier Description are:
- The local Item description is shown on the local Purchase Order Line. When printing the Purchase Order the domestic description and exchange conversions is shown from the Suppliers purchase data on the Purchase Order.
- The reason for doing this on the local Purchase Order is that most users only knows our own item description.
- When receiving items for the Purchase Order, the Suppliers item description is shown. If the Supplier has changed his description then you can override it here and the Supplier Purchase Data is updated.
Cannot Edit Service Type - Shipping Items
While creating a shipping item, select Category 'Service' and Item type 'Service'. If Item type 'Service' was missed and not entered, use phpMyAdmin (or any other MySQL client) to change this directly in the DB. FA will not allow to change this for security sake, but it should be okay to do it in this case.
Service Items Not Posting to the Proper Expense Account
For items that have an item type of "service," enter an expense account in the "C.O.G.S. Account" field. This is where purchases of the item will be posted to. NOTE: When setting up suppliers, make sure that you set the supplier's default "Purchase Account" field to "Use C.O.G.S./Inventory Account" or purchase transactions of service items will post to the wrong account.
Barcode Usage (EAN-8)
Gotchas
- Forum Post - If a service item called Discount is created with a negative price, then the unit costs of the other items to which it is 'applied' will become inaccurate.
- If the Inventory Items CSV Import Extension is installed and activated, any commas in the description field will need to be escaped - substitution with a semicolon may be a workaround in lines 141-142 of import_items.php:
if ($i == 0) $hdr .= $k . ";";
$str .= htmlspecialchars_decode($d) . ";";
Obiettivo
Aggiungere, modificare e cancellare Articoli nell’Inventario
Schermata
Presa da FA v2.3.22+
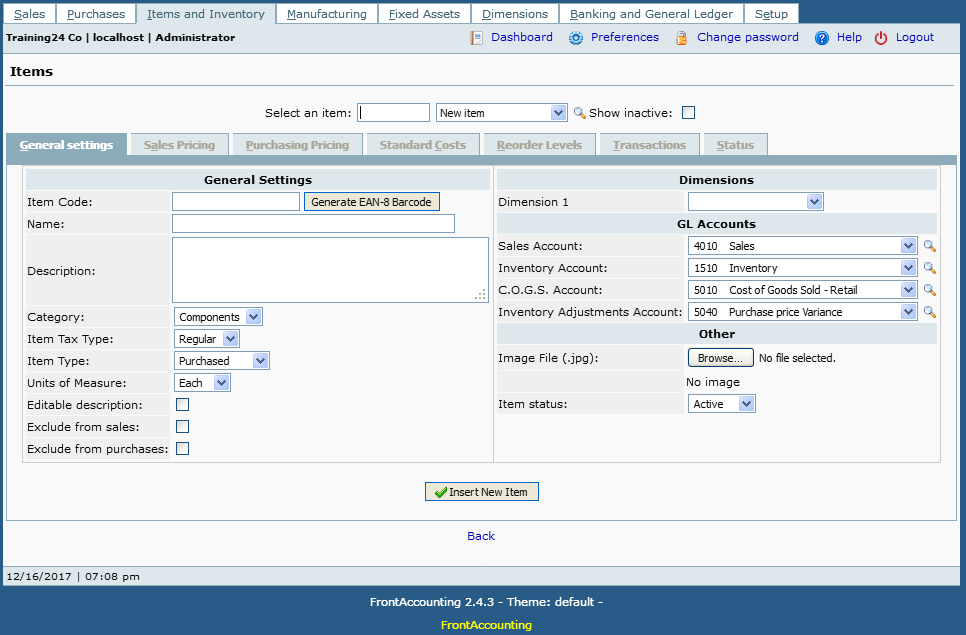
contabilità web, articoli
Procedura
Codice Articolo
Identificativo univoco dell’Articolo - non modificabile –
Nome
Denominazione dell’Articolo
Descrizione
Descrizione completa dell’Articolo
Categoria
Categoria di appartenenza dell’Articolo. Potete creare a vostra discrezione Categorie Articolo che definiscano le caratteristiche rilevanti degli articoli che ne fanno parte, come tipi di tassazione, codici contabili e unità di misura. Dovreste designare come "SERVIZIO" quegli articoli/prodotti per i quali in fase di vendita non è necessaria la gestione delle scorte di magazzino.
Tipi di Tassazione Articolo
- La procedura di Impostazione Tassazione Articolo è in verità poco intuitiva.
- Viene conservata tale per mantenere la compatibilità con le versioni antecedenti del programma.
- Perché all’atto della vendita di un articolo venga calcolata la sua tassazione complessiva, deve essere impostata la stessa aliquota di tassazione, diversa da zero, nel:
- a) Gruppo di Tassazione Articolo cui appartiene l’articolo – deselezionate la relativa casella
- b) Gruppo di Tassazione assegnato alla vostra sede cliente – lasciate la relativa casella selezionata
Per quanto riguarda i prezzi di vendita, in Tipologie di Vendita potete definire due tipi di listini: con tasse incluse o con tasse aggiunte.
Esempio:
- Aliquota di tassazione complessiva 5%.
- Prezzo base in fattura $100.
- Se in Tipologia di Vendita il listino si presenta con la casella Tasse incluse selezionata, il prezzo finale dell’articolo sarà: $100 = $95.24 + 5% tasse.
- Altrimenti la tassa viene aggiunta al prezzo di modo che il prezzo finale sarà: $105 = $100 + 5% tasse.
Tipo articolo
Le impostazioni possibili sono:
- Servizio – per questi articoli non viene gestita la giacenza di magazzino. Non dimenticate di impostare il campo Costo del Venduto con l’opportuno conto costi passivi.
- Acquistato – vengono gestite le scorte
- Prodotto – articoli prodotti internamente
Unità di Misura
Impostate l’elenco delle unità utilizzabili in Articoli e Inventario->Unità di Misura
Descrizione Modificabile
Se questo campo è selezionato, la descrizione dell’articolo potrà essere modificata al momento della realizzazione dell’ordine o della fattura di vendita. In questo modo si consente di includere svariate righe nel documento di vendita, diciamo p.es. una Fattura di Vendita Immediata.
Escludi da vendita
Se questo campo è selezionato, l’articolo non comparirà nell’elenco degli articoli in fase di realizzazione di un ordine o di una fattura di vendita. E’ possibile che vogliate escludere alcuni articoli (p.es. le materie prime) dalla vendita. Escludendo gli articoli dalle vendite si impedisce che compaiano negli elenchi a comparsa delle Vendite.
Dimensione 1
Questo campo sarà disponibile solo se si sono configurate le dimensioni nella schermata Impostazioni Azienda. Tutte le fatture di vendita e di acquisto che contengono questo articolo saranno registrate in questa dimensione.
Conto Vendite
Al momento della registrazione di una fattura di vendita, il valore netto dei beni venduti sarà riportato in questo conto.
Conto Inventario
Al momento della registrazione di un documento di consegna, il valore netto dei beni consegnati verrà registrato in questo conto.
Conto Costo del Venduto
Il conto Costo del Venduto viene utilizzato anche per registrare il valore netto dei servizi al momento della registrazione di una fattura di acquisto.
Conto Rettifiche Inventario
Utilizzato per movimenti e rettifiche delle giacenze.
File di Immagine (.jpg)
Immagine dell’Articolo.
Stato Articolo
Può essere attivo o meno. Gli articoli inattivi non sono visibili nelle schermate Vendite, Acquisti e Produzione. Ad esempio, potreste impostare come inattivo un prodotto in fase di sviluppo, che al momento non desiderate proporre per la vendita.
Suggerimenti e Trucchi
Gli articoli sono ciò che vendete e comprate nel corso della vostra attività imprenditoriale. Gli articoli sono associati ad un Tipo Articolo che può assumere uno dei seguenti tre valori: Prodotto, Acquistato o Servizio. Se impostate un articolo come "Prodotto" o "Acquistato" potete gestirne controllo delle giacenze e inventario mediante il menu Produzione. Gli articoli di tipo "Servizio" invece non sono controllati tramite inventario. Gli articoli sono associati anche ad una Categoria Articolo che potete definire liberamente.
Molti Articoli?
Se sono presenti molti record di articoli potete abilitare l’opzione Ricerca Elenco Articoli in Impostazioni Azienda. In questo modo potrete iniziare una ricerca nell’Elenco Articoli premendo la barra spaziatrice, oppure usando, qualora sia presente, la casella di editazione davanti all’elenco: digitate parte del codice, della descrizione o della categoria dell’articolo e premete il tasto tabulazione. L’elenco verrà popolato con i soli record corrispondenti. Se digitate un asterisco *, verranno visualizzati tutti i record.
Modifica della Descrizione nella Scheda Fornitori
Al momento della creazione di un articolo, è disponibile una casella che abilita la modifica della descrizione dell’articolo. Questa opzione funziona bene per la fatturazione dei Clienti, ma non altrettanto nella scheda Fornitori. Per farla funzionare dovete prima selezionare l’opzione Aggiungi Articolo e successivamente cliccare sulla riga corrispondente l’icona modifica. – Post del Forum.
Impossibilità di modificare gli articoli Trasporto – Tipo Servizio
Per creare un articolo Trasporto, selezionate la Categoria "Servizio" e il Tipo di Articolo "Servizio". Se il Tipo "Servizio" viene a mancare o non è stato impostato, usate phpMyAdmin (o altro client MySQL) per modificare l’articolo direttamente nel DB. Infatti, per ragioni di sicurezza, FA non consente questa modifica, ma in un caso del genere questa modifica è okay.
L'Articolo Servizio Non Movimenta il Corretto Conto Passivo
Per gli articoli di tipo "servizio," digitate un conto passivo appropriato nel campo “Conto Costo del Venduto”. Questo è il conto in cui verranno registrati gli acquisti dell’articolo. NOTA: in fase di impostazione dei fornitori, assicuratevi di impostare il “Conto Acquisti” predefinito del fornitore a “Usare il conto inventario articoli" altrimenti le transazioni d’acquisto di servizi verranno registrati nel conto sbagliato.
Da comprendere bene
- Post del Forum – Se si crea un servizio denominato Sconto con prezzo negativo, i costi unitari degli articoli a cui verrà “applicato” diventeranno non accurati.
- Se si installa ed attiva l’Estensione Inventory Items CSV Import, qualsiasi virgola presente nel campo Descrizione dovrà essere preceduta dal carattere di escape – un modo per aggirare questa condizione potrebbe essere sostituire la virgola con un punto e virgola nelle righe 141-142 di import_items.php:
if ($i == 0) $hdr .= $k . ";";
$str .= htmlspecialchars_decode($d) . ";";