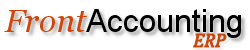Purpose
Make an A/R deposit into a customer's account.
Procedure
- Select the customer's account from drop-down combo-box. If there is more than one branch/location for this customer, select the correct one from the second combo-box.
- Select the bank account the deposit should be made to. List of Conti Bancari can be setup in Banking and General Ledger module.
- If needed, change the date of the deposit.
- Enter the full amount of any additional bank charges (NSF charge, Cheque certification, etc).
- Enter the discount taken by the customer (the discount they are qualified to take will be shown above this line).
- Enter the full amount of the deposit.
- Optionally, enter a memo/note about the deposit. This may be something as simple as the type of payment(VISA/Mastercard/Direct Deposit/Cheque/etc.) or cheque number.
In order to apply this payment to individual invoices, you must select Allocate Customer Payments or Credit Notes from the Sales tab, after you have finished entering payments.
Tips and Tricks
- A reference number will be generated automatically. It is not, typically, a good idea to change/set this number manually.
- Exchange rates are applied automatically. If the wrong exchange rate is listed, you may need to adjust the following:
- Setup Tab->Company Setup - Set the correct currency for your company/country.
- Sales Tab->Add and Manage Customers - Set the correct currency for your customer.
- Banking and General Ledger Tab->Exchange Rates - Set/Update the correct exchange rate for the currency in question.
- A/R and customer record with foreign currency
- If you use the Sales | Customer Payments method it works correctly.
- However, if you process a Bank | Deposit, then Sales | Customer Allocation the customer allocation process does not process the foreign currency difference correctly (it gets it backward, and doesn't take the difference between the settled amount and the original invoice amount in AR).
- Bank Deposit Entry is for receiving a customer payment.
- Bank Payment Entry is for paying a supplier.
Bad debtors
From time to time you may experience a bad debtor, not settling his payment. Before you can write him off, your local legislations may require that you make legal effort to collect his money. However, we got a good suggestion from Rod Webster on how to handle a bad debtor when nothing else had helped:
- Create a service item f.i. 'Bad Debtor' with no price in Items.
- Use the same Item Tax Type as you used originally against the debtor.
- Make a free Credit Note to this debtor using the service item 'Bad Debtor'. Set the price to the same as the sub-total in the original invoice. Use write off items. You don't have to send it to the debtor. He is probably already bankrupcy.
- This will handle all GL transactions in a correct way and the tax will be counter-booked.
Prepayment
- Forum Post
- If the Payment Terms is set to be of type pre payment, then the days is set internally to -1.
- This will display a due date to be the document day - 1. This is ok.
- This way it is easy to see that the payment terms is pre payment.
Prepayment in 2.4
- This is incomplete and possibly inaccurate, but given that I can find nothing else, hopefully this gives others a place to start. please fine tune it...
- Under Setup=>Payment Terms, there must be a payment option with type Prepayment
- When creating a sales order:
- at the top set payment to be your prepayment option
- at the bottom, fill the value of the prepayment in the Pre-Payment Required field
- Go to sales=>Invoice prepaid orders:
- on the right will be an option to create prepayment invoice
- at the top set your payment terms to be your prepayment option
- at the bottom, it should show your prepayment as being invoiced here, and the amount left to be invoiced
- Some other steps that I can't quite sort out
- payment needs to be entered
- Delivery against sales order must be processed
- Go to sales=>Invoice prepaid orders:
- You should have an option to create the final invoice now
- at the top, select the normal payment method.
- in my case, the previous payments were not shown on the screen, but the prepayment was shown on the invoice, and the correct value is displayed in the customer payments page.
Bounced Cheques
Bounced cheques are one of the most common offences plague the monetary world. You please present the cheque again and on receipt of the information about the bounce of the cheque you instantly issue notice within 30 days from the receipt of the information of bounce of the cheque to the client.
- Forum Post
- If nothing appears on Bank Statement then just cancel the payment in FA.
- If both transaction (the payment and the bouncing) appear on your statement:
- First make a payment (General Ledger/Payment) and chose customer (in Pay to) - First trick
- Enter the date when the check bounced.
- Need to probably use the normal Debtor account.
- Now, deallocate the bounced payment from the invoice and reallocate it to your payment.
- Go to Customer allocation
- Tick the show settle allocation box. You should see the bounced payment - Second trick
- Reallocate it (press the bank notes icon).
- Change the amount allocated to the invoice to 0 (or press None)
- Allocate it to YOUR payment (your payment should appear as allocatable as other invoices) - Third trick
- Press Ok
- First make a payment (General Ledger/Payment) and chose customer (in Pay to) - First trick
Obiettivo
Effettuare una registrazione contabile attiva in un conto cliente.
Procedura
- Selezionate il conto del cliente dall’elenco a comparsa. Se il cliente ha più sedi, selezionate quella corretta nella seconda combobox.
- Selezionate il conto bancario su cui effettuare il versamento. L’elenco dei Conti Bancari può essere impostato mediante l’apposita opzione presente nella scheda Contabilità Generale e Bancaria.
- Se necessario, modificate la data di deposito.
- Imputate l’importo complessivo dei costi bancari addizionali (commissioni d'incasso, certificazione di assegno, ecc).
- Inserite lo sconto riconosciuto al cliente (al di sopra di questa riga verrà visualizzata la percentuale di sconto accordata).
- Imputate l’importo complessivo del versamento.
- Opzionalmente, nel campo Note potete scrivere informazioni relative al versamento, specificando il tipo di pagamento (Carta di Credito/Assegno/Contanti/ecc.) o il numero dell’assegno.
Una volta terminato l'inserimento del pagamento, per collegarlo a delle specifiche fatture, dovrete selezionare l’opzione Allocazione Pagamenti o Note di Credito Cliente nella scheda Vendite.
Suggerimenti e Trucchi
- Viene generato automaticamente un numero di riferimento del pagamento. Di solito non è opportuno modificare questo numero.
- Vengono applicati automaticamente gli eventuali tassi di cambio. Se il tasso utilizzato non fosse corretto, possono essere necessarie, per porre rimedio, alcune delle seguenti operazioni:
- Nella scheda Impostazioni->Impostazioni Azienda – Impostate correttamente la valuta utilizzata nei vostri paese ed azienda.
- Nella scheda Vendita->Aggiunta e Gestione Clienti – Impostate correttamente la valuta utilizzata dal vostro cliente.
- Nella Scheda Contabilità Generale->Tassi di Cambio – Impostate o aggiornate correttamente il tasso di cambio delle valute utilizzate.
Cattivi pagatori
E’ possibile che vi imbattiate in cattivi pagatori, che non saldano i propri debiti nei vostri confronti. La vostra legislazione locale potrebbe richiedere che, prima di trasformare in inesigibili queste poste insolute, venga esperito ogni tentativo legale di incassarle.
Tuttavia, nel caso nessuno di questi tentativi abbia buon esito, ecco come gestire un cattivo pagatore (ringraziamo di questo buon suggerimento Rod Webster):
- Create in Articoli un articolo di tipo Servizio (p.es. “Cattivo Pagatore”) privo di prezzo.
- Applicate ad esso lo stesso "Tipo Tassazione Articolo" usato per fatturare il debitore.
- Usando l’apposito articolo "Cattivo Pagatore", create a favore del debitore una Nota di Credito di valore pari al subtotale della fattura originale, ed impostate a Storno articoli il "Tipo Nota di Credito". Non è necessario che gliela inviate: probabilmente sarà già fallito.
- Queste operazioni gestiranno tutte le transazioni di Contabilità Generale in maniera corretta, stornando le corrispondenti imposte a debito.
Pagamento anticipato
- Post del Forum
- Se avete impostate a "Pagamento anticipato" le Condizioni di Pagamento, il valore relativo ai giorni di dilazione viene impostato internamente a -1.
- In tal modo la scadenza visualizzata nel documento sarà quella della data di emissione – 1.
- Questo comportamento è corretto, e rende facile capire che la Condizione di pagamento prevista è il Pagamento anticipato.
Assegni a Vuoto
Nel settore del commercio gli assegni a vuoto sono una delle piaghe più comuni. Vi suggeriamo di ripresentare all’incasso l’assegno respinto e, nel caso questo sia confermato non coperto, di notificare tempestivamente, entro 30 giorni, una diffida al cliente.
- Post del Forum
- Se nell’estratto conto della banca non viene evidenziato nulla, cancellate semplicemente il pagamento in FA
- Se invece entrambe le transazioni (l’accreditamento e il respingimento del pagamento) compaiono nell’estratto:
- Per prima cosa effettuate un pagamento (Contabilità Generale->Pagamenti) selezionando come beneficiario (nel campo Paga a) il cliente insolvente: nel far ciò:
- Inserite come data la stessa del respingimento dell’assegno.
- Sarà probabilmente necessario utilizzare l’usuale conto Debitore.
- A questo punto, deallocate dalla fattura il pagamento a vuoto e riallocatela sul vostro pagamento. Per fare ciò:
- Accedete a Vendite->Allocazione Pagamenti o Note di Credito Cliente
- Selezionate la casella Mostra articoli saldati: in tal modo dovreste poter visualizzare il pagamento a vuoto
- Premete l’icona sulla destra per procedere alla sua riallocazione.
- Modificate a 0 l’importo allocato sulla relativa fattura (o cliccate il link Nessuno)
- Ora allocate la fattura sul VOSTRO pagamento (che dovrebbe comparire come allocabile)
- Cliccate Ok
- Per prima cosa effettuate un pagamento (Contabilità Generale->Pagamenti) selezionando come beneficiario (nel campo Paga a) il cliente insolvente: nel far ciò: