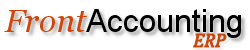Purpose
To be done
Procedure
Tips and Tricks
Quick Guide to activating themes.
Versions of FA above 2.3 now have an automated, repository based theme system. To activate a theme, logon to FA as the system administrator (only) and do the following:
1. Go to Setup / Install/Activate Themes
The system retrieves themes from the FA remote server AND picks up any directories you have under /themes.
2. Click the 'file' icon to activate the theme you want.
3. Select the USER you want to activate the theme for in the drop down box at the top of the page
Click the tick-box for the theme you want.
4. Go to Setup / User Setup
In the list of available themes, click the tick-box for the theme you want to use.
5. Logoff and log back on to start using your theme.
Files required for a new theme
To be done.
For submitting a new theme, you should also create an _init/config text file that describes the theme.
For Dashboard Theme
- Needs to be online to use this theme (jsapi loads a bunch of other js and css files from google)
- Needs php gd2 library installed and then an Webserver restart.
- Upgrade FA to v2.3.15 first before installing Dashboard Theme
- Module and Theme need to be installed in that order.
- Setup => Access Setup and set the proper rights for the dashboard and reminders before they can be accessed in the Setup module.
- Versions of FA earlier than 2.3.15 will require MySQL Query execution of modules/dashboard/sql/update.sql
- Development of dashboard is now on Google Code.
- If a user has the Dashboard theme as default but the said theme gets deleted by the administrator, then the use default theme value must be manually changed in the database *_users.theme field from 'dashboard' to 'default'.
- Make sure that the Dashboard Module files have the correct file permissions.
Dashboard Theme Features
- Provides a dashboard interface to each application tab in place of the standard menu list.
- The menu options have been compressed into an accordion list now displayed at all times at the left of the screen, enabling navigation between data entry and inquiry screens with the minimum of key clicks.
- For new users, the dashboard area of each application tab is blank. Please select Setup, Dashboard setup, to add widgets to each application tab. Each widget can be configured to select sequence, number of items, reporting period and output type, depending on the type of data being displayed.
- Within each application tab, widgets can be minimised and dragged and dropped to new positions, and the changed layout is saved to be restored the next time the user visits that tab.
- Standard Widgets that are in modules/dashboard/widgets:
- Bank Balances lists all bank accounts with current balance.
- Bank Transactions displays a table similar to the Bank Account Inquiry screen. In the configuration you can select which bank account, and how many days in the past and future are to be displayed.
- Customers lists the top x customers by sales in the current fiscal year, either as a table or column chart.
- Daily Bank Balances shows a table of a selected bank accounts balances for a specified period. It can be displayed as a table, line or bar chart.
- Daily Sales lists the gross sales for each day of the week, as a table, line or bar chart.
- Dimensions lists GL totals by dimension as a table or pie chart.
- GL Return shows the total assets, liabilities, equity, income and expenses with the total return, as either a table or pie chart.
- Items lists the top x product items either sold or manufactured, as a table or pie chart.
- Purchase Invoices lists the top x outstanding purchase invoices as a table or column chart
- Reminders shows a list of tasks that you can maintain by user role, with a date required and frequency. Go to Setup => Reminder Setup to define the reminder tasks for all roles. For each user, the reminder widget displays the outstanding tasks, with overdue tasks shown in red, today's tasks in blue and future tasks in black. When the user clicks on the task action-ed check box, the next date for the task will be set according to it's defined frequency, and it is removed from the user's reminder list.
- Sales Invoices lists the top x outstanding sales invoices as a table or column chart
- Suppliers lists the top x suppliers by purchases in the current fiscal year, either as a table or column chart.
- Weekly Sales lists the gross sales for each week, as a table, line or bar chart.
Dashboard Theme Screenshots
- Dashboard is visible as a separate Menu Tab if the config.php variable is left in it's default as $hide_inaccessible_menu_items = 0;. If it is set as 1, then the separate menu tab will vanish and the Dashboard will appear in each tab's default page.
- Dashboard Setup Form
- Reminder Setup Form
Uninstall Dashboard Theme
- First, make sure that all users of all companies in the FA install use any available theme other than the Dashboard one since we are about to remove it.
- Now login to the default company and de-activate the Dashboard theme and extension for all companies that use it.
- Only now should we uninstall the Dashboard extension and theme from FA.
- In case you have directly deleted the Dashboard theme and it remained chosen for one or more users possibly, across multiple companies, then manually set the default theme for these useres in the #_users.theme field.
- The installed_extensions.php file in each company/#/ folder may need to be reset / removed to be able to gain access to the logged in screen if such defaults were not changed prior to uninstalling the Dashboard theme.
- See this Forum Post.