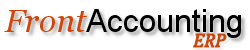Calculate sales price from standard cost
You can have automatic sales price calculation for items that do not have any
prices in Sales Prices entered. This works independently from the Base Price
List setting, but if the factor is set in the other Sales Type Lists it works
together with them.
Preparing and operation
Go into Setup tab - Company Setup.
In the field, Base for auto price calculation, set a Base Price List.
In the field, Add Price from Std cost, enter the % that you want to increase
from the average standard costs for the items not listed in the Item Price List.
If this value is empty there are no automatic price calculations. BE aware that
an increase value of 0 will calculate the price to be the same as the Std cost.
So to remove the calculation, just empty the field. It will then get an internal
value of -1.
If the average standard costs is 0, the calculation would result in 0 as well.
The field, Round to nearest xxx Cents, will round the calculated result to the
nearest Cent entered. If you have 2 decimals in the amounts the value 100 would
be divided by the xxx value. If you have 3 decimals in the amounts the value
1000 will be divided by the xxx value. If there is no fraction, the value will
be rounded up to the nearest xxx value. If there is a fraction, the value xxx
will be subtracted from the value (100-xxx) or (1000-xxx).
Let us take an example:
Item standard cost = 20.77
Decimals = 2
Value to increase the items with = 70 (%)
Round to nearest value = 5
the pow(10, 2) = 100. 100 divided by 5 = 20 and no fraction. Price after increase
= 20.77 * (1 + 70 / 100) = 35.309. Rounded to nearest 5 cent value = 35.35;
Let us set the Round to nearest value = 95.
The value 100 / 95 = 1 and a fraction of 95. The Price will still be calculated
to 35.309. Now the value will be rounded to 36.00 and subtracted by (100 - 95) =
35.95.
So you see it is very flexible. If you have larger prices you can even round up
to nearest 10, 100 by setting the rounding to nearest value = 1000 or 10000. \\
But take care if you have different prices, large prices and small prices. It might
not be a good idea to round a value of 10.77 to 100.
If there is a base price list set and for instance a factor 0.7 the price list in
foreign currencies are calculated as well. And again, if a 'Round to nearest' value
is set to other than 1 the foreign prices are rounded in the same way as explained
above.
This new price calculation should work with sales kits too.
Calcolo dei prezzi di vendita in base ai costi standard
Per quegli articoli a cui non è stato attribuito un prezzo in Prezzi di Vendita, potete utilizzare la funzione di calcolo automatico dei prezzi di vendita. Questa funzionalità lavora in modo indipendente dalle impostazioni presenti nel Listino Prezzi Base ma, se questo fattore è impostato nell’altro Elenco Tipi di Vendita, lavorerà in accordo con essi.
Preparazione e operatività
Accedete ad Impostazioni Azienda nella scheda Impostazioni.
Nel campo Base per calcolo automatico del prezzo, impostate un Listino Prezzi Base. Nel campo % Prezzo su Costo Standard, impostate la percentuale di incremento rispetto ai costi medi standard che volete sia applicata agli articoli non presenti nel Listino Prezzi Articoli. Se questo campo non viene valorizzato non si avrà il calcolo automatico del prezzo.
Attenzione però: valorizzare a 0 questo campo avrà come effetto il calcolo di un prezzo di vendita pari al suo costo standard; perciò per disabilitare il calcolo automatico non impostatelo a 0 ma rimuovetene ogni valore e lasciatelo vuoto: in questo modo assumerà un valore interno pari a -1.
Se i costi medi standard sono pari a 0, il calcolo darà a sua volta come risultato 0.
Il campo Arrotonda a xxx centesimi, arrotonderà il risultato dei calcoli al valore più prossimo a quello impostato. Se nell’importo sono presenti 2 cifre decimali, il valore 100 verrà diviso per il valore xxx, se i decimali sono a 3 cifre, sarà il valore 1000 ad essere diviso per xxx. Qualora l’operazione non produca frazioni, l’importo iniziale sarà arrotondato verso l’alto al valore più prossimo a xxx, se invece sono presenti frazioni xxx' verrà sottratto al valore (100-xxx) oppure (1000-xxx).
Ad esempio:
Costo standard dell’articolo = 20,77
Decimali = 2
Incremento di valore dell’articolo = 70 (%)
Arrotonda al valore più prossimo = 5
10 alla 2 potenza è uguale a 100. 100 diviso 5 da come risultato 20 senza valori frazionali. Il prezzo dopo l’incremento sarà pari a 20.77 * (1 + 70 / 100) = 35.309 che arrotondato ai più prossimi 5 centesimi verso l'alto sarà uguale a 35.35; \\
Impostiamo ora il valore di arrotondamento a 95.
100 / 95 = 1 con un valore frazionale di 95. Il prezzo viene sempre calcolato pari a 35.309, ma ora il valore verrà arrotondato a 36.00 e quindi verrà diminuito di (100 - 95) = 35.95.
Come vedete tutto ciò è molto flessibile. Se i vostri prezzi sono grandi potete arrotondare ai prossimi 10 o 100 centesimi, impostando valori di arrotondamento pari a 1000 o 10000.
Ma fate attenzione se avete a listino prezzi molto differenti, alcuni alti e altri bassi: potrebbe rivelarsi una cattiva idea arrotondare un valore 10,77 per un fattore 100.
Se è stato impostato un Listino Prezzi Base e un fattore di incremento pari a 0.7 verranno calcolati anche i listini in valuta estera. Per cui, se il campo 'Arrotonda a' è impostato ad un valore diverso da 1, i prezzi in valuta verranno arrotondati nel modo sopra accennato.
Il calcolo dei nuovi prezzi dovrebbe funzionare anche per kit di vendita.