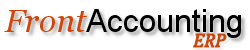FAQ
Internet browser
Frontaccounting works on almost all internet browsers. We regularly test it on:
- Internet Explorer (version 7 and up)
- Firefox
- Google Chrome
- Safari on iPad
- Dolphin Browser on Android
On some browsers it is highly recommended to use F11 function key to extend your working space to full screen. Please also make sure you've enabled pop-up windows in your browser.
Program navigation
After you logon to the program you will be directed to one of program modules.
- Set preferred module in Preferences (on top of the screen).
- Links to most commonly used features are always accessible on top of the screen (Preferences, Change password, Help, etc.).
- Navigation is based on context menu and theme used.
- List of main modules is located usually on the top of the screen.
- Sub-menus can be located in center window or on the left.
- Directly access another module from inside any function. Please note however that clicking on module name may escape you from current context.
- Multiple browser windows supported provides for ease of use. For instance open one window to maintain your customer data and another one for entering an invoice. Remember to refresh the invoice page when adding customers.
faillog.php
Since 2013-06-10 Git Hub Changeset, the list of failed logins stored in the faillog.php file has been moved from the webroot/ to the webroot/tmp folder. The file cookie.txt also resides in the webroot/tmp folder.
How to Get help?
If you need help simply click a link Help usually in top right corner. You most often get description related to the program context you're in.
Setting Up the Program
- Make sure you setup and configure the system/company before issuing your first invoice or entering any documents.
- As the DB size increases the webserver takes more time to make a backup, if it errors you can try to increase the session timeout in php.ini if you are using the localhost.
Przegl膮darka internetowa
FrontAccounting po zainstalowaniu jest dost臋pny tylko przez przegl膮darke internetow膮. Przegl膮darki wspierane przez program, to:
- Internet Explorer od wersji 7
- Firefox
- Google Chrome
Zach臋camy do wykorzystania podczas pracy pe艂nego ekranu (przydatne dla rozdzielczo艣ci), co w wi臋kszo艣ci przegl膮darek uzyskuje si臋 przez naci艣ni臋cie klawisza funkcyjnego F11.
Nale偶y sprawdzi膰, czy u偶ywana przegl膮darka ma w艂膮czone "wyskakuj膮ce okienka". Wyskakuj膮ce okienka mog膮 by膰 potrzebne w niekt贸rych funkcjach programu (np. podgl膮d raport贸w przed wydrukiem).
Pierwsze kroki - nawigacja po programie
Program ma uk艂ad modu艂owy. Wygl膮d ekranu mo偶e si臋 r贸偶ni膰, w zale偶no艣ci od wybranej "sk贸rki".
Wyboru modu艂u dokonuje si臋 poprzez klikni臋cie nazwy modu艂u w g贸rnej lub bocznej cz臋艣ci ekranu (w zale偶no艣ci od wybranej sk贸rki).
Jak uzyska膰 pomoc w programie?
W du偶ej cz臋艣ci programu s膮 wprowadzone podpowiedzi kontekstowe. Ponadto w g贸rnej cz臋艣ci ekranu dost臋pny jest klawisz "Pomoc", kt贸ry standardowo jest skonfigurowany jako link do niniejszych stron wiki.
Konfiguracja planu kont
Na pocz膮tku nale偶y dostosowa膰 plan kont do specyfiki organizacji. W zak艂adce Ksi臋gowo艣膰 w sekcji Piel臋gnacja znajdziesz dwa wa偶ne odno艣niki:
- Plan kont (Analityka)
- Plan kont (Grupy kont)
Uk艂ad kont
Zar贸wno plan kont, jak i poszczeg贸lne grupy bilansowe mog膮 by膰 zmieniane, pod warunkiem sp贸jno艣ci i przejrzysto艣ci zapis贸w ksi臋gowych. W pozycji menu Plan Kont (Grupy) mo偶esz mie膰 wgl膮d do obecnego planu kont, w tym kasowa膰 niepotrzebne pozycje czerwonym krzy偶ykiem, lub modyfikowa膰 klikaj膮c na ikonk臋 zmiany.
Weryfikacja kont analitycznych i przypisanie ich do odpowiednich grup w bilansie i RziS jest wa偶nym etapem w utworzeniu zak艂adowego planu kont w systemie FrontAccounting.
Uwaga: w programie FrontAccounting nie nale偶y wprowadza膰 analitycznych kont rozrachunkowych (zesp贸艂 2) dla poszczeg贸lnych kontrahent贸w (zar贸wno dostawc贸w, jak i odbiorc贸w), poniewa偶 program tworzy je automatycznie podczas generowania raport贸w "obrot贸wki". Wystarczy wprowadzi膰 Dostawc贸w i Klient贸w w odpowiednich kartotekach i program automatycznie utworzy s艂owniki do kont okre艣lonych bezpo艣rednio w tych kartotekach.
Ustawienia firmy
W ustawieniach og贸lnych nale偶y zdefiniowa膰 co najmniej dane firmy lub organizacji, kt贸re b臋d膮 pojawia艂y si臋 na fakturach i wydrukach. Szczeg贸lnie trzeba sprawdzi膰, czy zosta艂 ustawiony w艂a艣ciwy rok podatkowy.
Ustawienia Systemowe i Ksi臋gi G艂贸wnej
Ekran Ustawienia Systemowe i Ksi臋gi G艂贸wnej pozwala na dopasowanie dzia艂ania modu艂u Ksi臋gowo艣ci do specyfiki firmy.
Kartoteka towar贸w
W kolejnym kroku nale偶y zdefiniowa膰 kategorie oraz pozycje kartoteki.
Kartoteka klient贸w
W kolejnym kroku nale偶y zdefiniowa膰 kartoteki klient贸w oraz ich oddzia艂y. Mo偶na to zrobi膰 w module Sprzeda偶 -> Klienci Dodawanie/Edycja oraz Oddzia艂y Klient贸w.
Automatyczne ksi臋gowanie
Wa偶ne jest, aby skonfigurowa膰 w programie wszystkie mechanizmy automatycznego ksi臋gowania dokument贸w.
Bilans Otwarcia
Jedn膮 z podstawowych czynno艣ci przy rozpoczynaniu pracy z programem jest wprowadzenie bilansu otwarcia, kt贸ry jest jednocze艣nie bilansem zamkni臋cia w poprzednim systemie ksi臋gowym.
Wystawianie faktur sprzeda偶y
W tym momencie mo偶na ju偶 przej艣膰 do wystawiania pierwszych faktur sprzeda偶y.
Uwaga:
- na fakturach b臋d膮 pojawia艂y si臋 tylko pozycje z kartoteki towarowej, kt贸re nie maj膮 zaznaczonej opcji Wy艂膮czone ze sprzeda偶y. Opcj臋 t膮 edytuje si臋 w Towary i Magazyny -> Kartoteka towarowa.
- je偶eli w Ustawieniach Systemowych i Ksi臋gi G艂贸wnej (modu艂 Ustawienia) nie jest zaznaczona opcja Dozwolone stany ujemne w贸wczas program zablokuje sprzeda偶 towar贸w, kt贸re nie posiadaj膮 odpowiedniego stanu magazynowego. Nie ma takich ogranicze艅 dla us艂ug.
- ============================================== IT ===========================================================#}